家里没有wifi,邻居家里有wifi,从邻居那里弄来了密码,新买了一个路由器,想利用邻居家里的wifi上网,两个路由器如何连接,当然是无线连接。这就是两个路由器桥接的问题。由于是邻居家里的路由器(别人告诉密码就很给面子了),当然不能登陆路由器查看IP的情况了。只能设置自己家的路由器。下面小编带您了解一下两台路由器如何实现无线桥接。
操作方法
01
以华硕AC86U无线路由器为例。

02
把主路由器的电源网线连接好。

03
将网口和电脑通过路由器连接。

04
网线一段连接网孔。

05
一端连接到主路由器的WAN口。

06
另一根网线一段连在电脑网口上。

07
一端连在路由器的任意LAN口上。

08
在电脑浏览器中输入“router.asus.com”,点击回车。
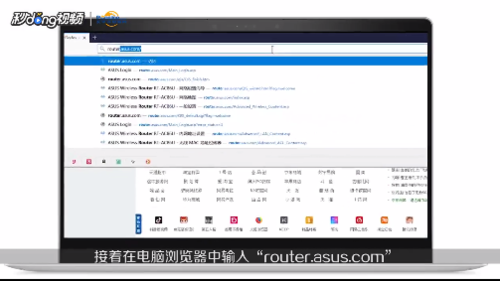
09
进入路由器设置页面,输入自己的路由器和登陆密码。
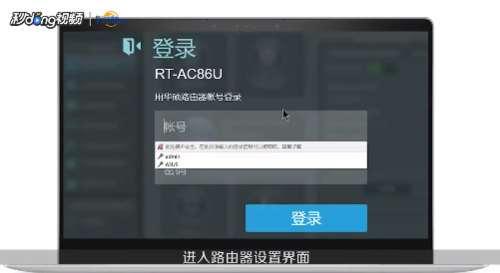
10
点击无线网络。

11
点击一般设置。
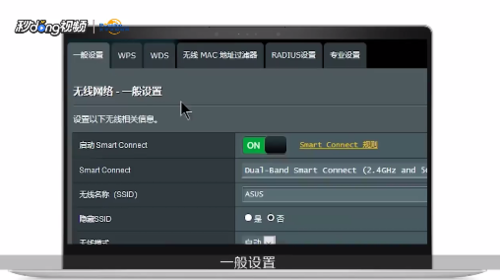
12
记住网络名称(SSID)。
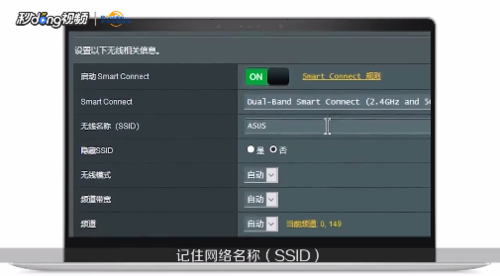
13
授权方式设置为WPA2-Personal。
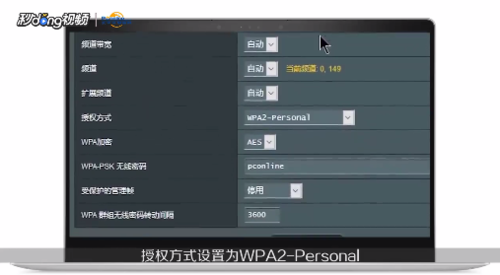
14
WPA加密选择使用AES,记住WPA-PSK密钥。

15
连接好副路由器的电源。

16
通过可WIFI上网的电脑或手机连接到副路由器的WIFI信号。
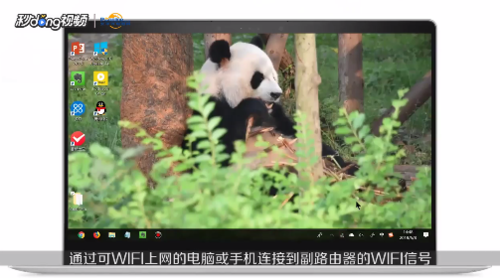
17
打开浏览器,浏览器会自动弹出路由器的设置页面。
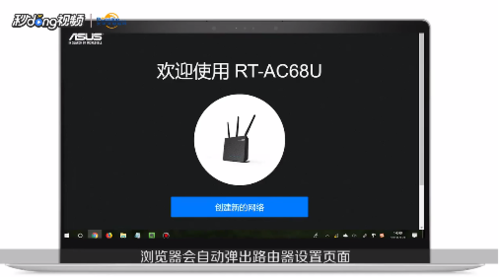
18
点击手动设置。
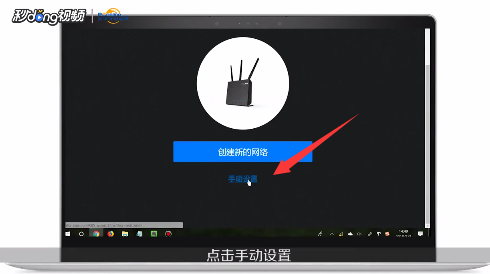
19
选择Choose operation mode。
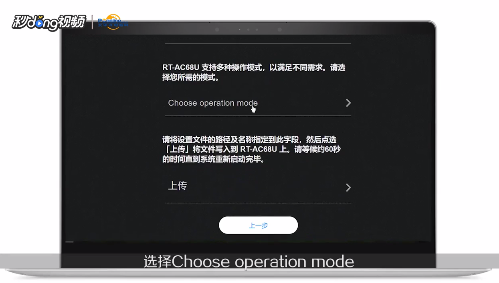
20
选择无线桥接模式。
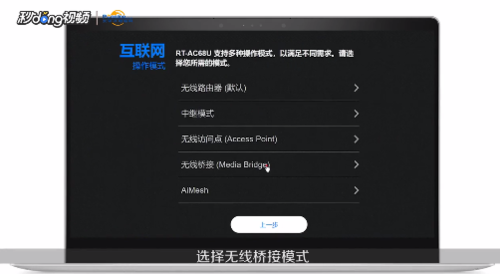
21
点击选择刚才记住的主路由器的SSID名称。
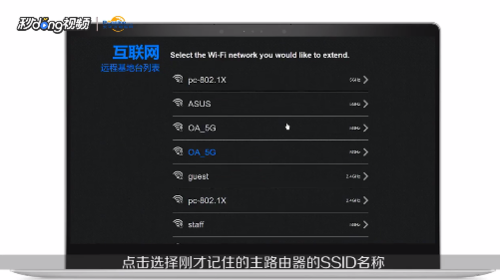
22
输入密码登陆到该网络。
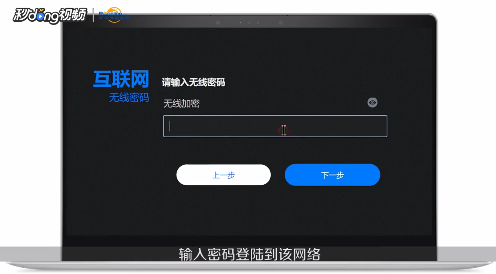
23
点击动态IP。
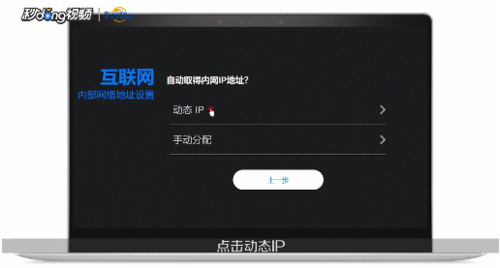
24
设置副路由器的登陆名称和密码。
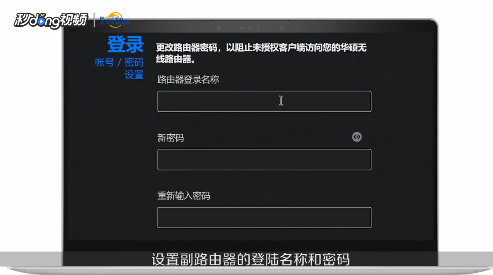
25
就完成了副路由器的无线桥接设置。
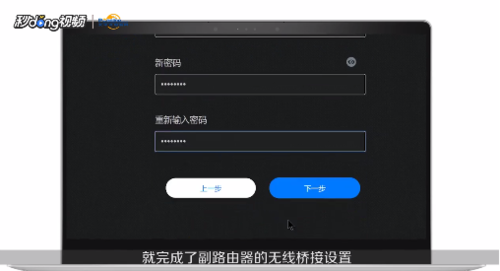
好了,以上就是大致内容了,(END)





