当我们用CAD制图的时候,有时候有些图形需要用到正八边形,此时就需要我们通过CAD软件把正八边形给画出来。具体怎么操作呢?下面就跟大家分享一下CAD画正八边形的操作,希望能帮助到大家。
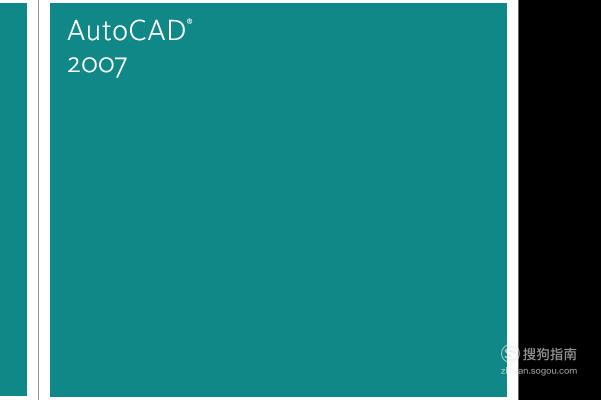
工具/材料
CAD软件
操作方法
01
第一步打开电脑中已经安装好了的CAD软件,如下图所示小编的CAD是2007版本。

02
此时电脑会弹出“程序兼容性助手”对话框,我们点击对话框中的“运行程序”按键。
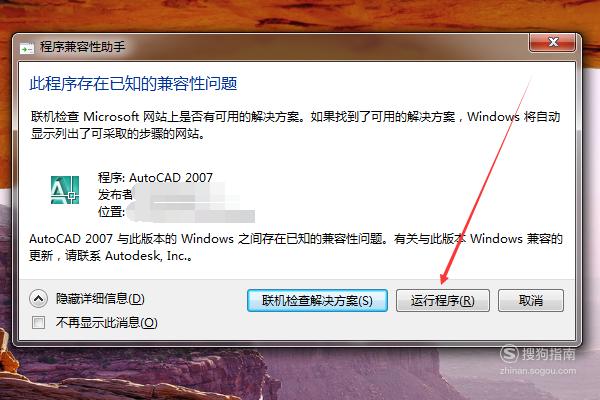
03
这样就能进入到CAD软件中了,然后我们选择“AutoCAD经典”。
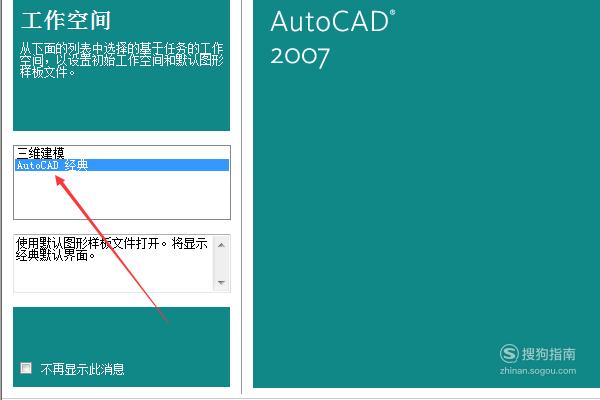
04
之后就能来到CAD的绘图页面了,在绘图页面首先我们在命令栏中输入正多边形的快捷键“pol”。
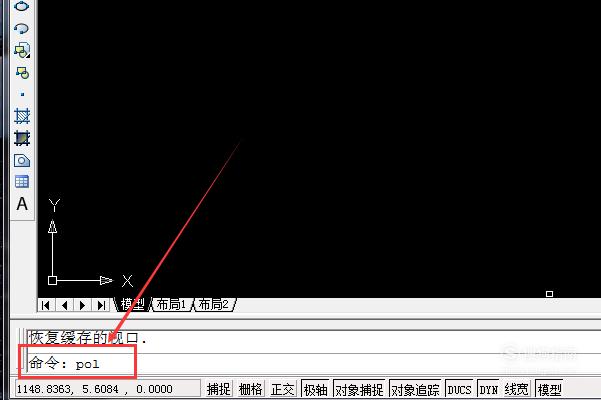
05
如果不知道正多边形的快捷键,此时也可以点击左侧功具栏中的正多边形图标。
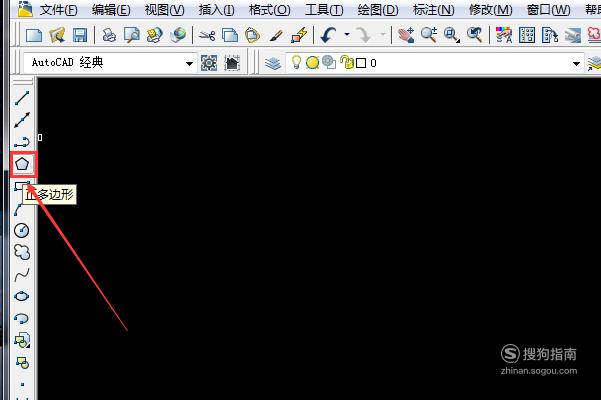
06
之后在命令栏下方会出现输入边的数目命令,因为我们画的是正八边形,所以在命令栏中输入数字“8”,然后按回车键。
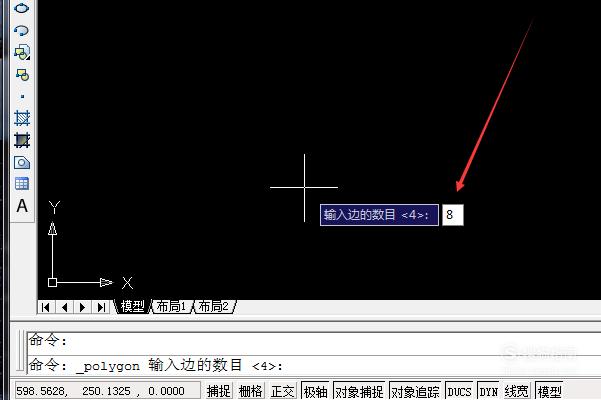
07
这时在CAD的绘图页面的十字光标这里会出现指定正多边形的中心点提示,这就需要我们把十字光标移动要相应的位置,然后再点击鼠标左键一下。
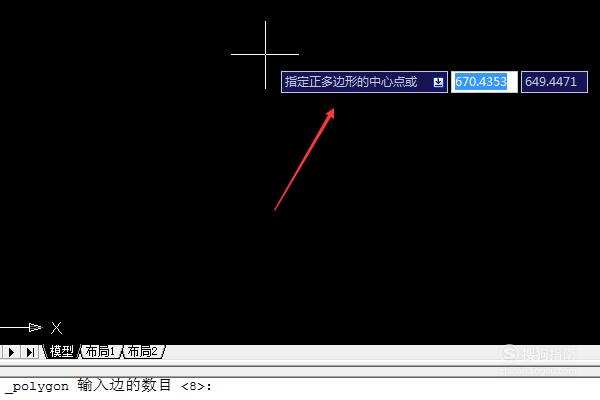
08
学过数学的都应该知道正多边形有内接于圆和外切于圆两种类型,此时就需要我们根据实际情况选择其中一种。

09
选择好正八边形的类型后,接着我们输入圆的直径,再点击键盘上的回车键。
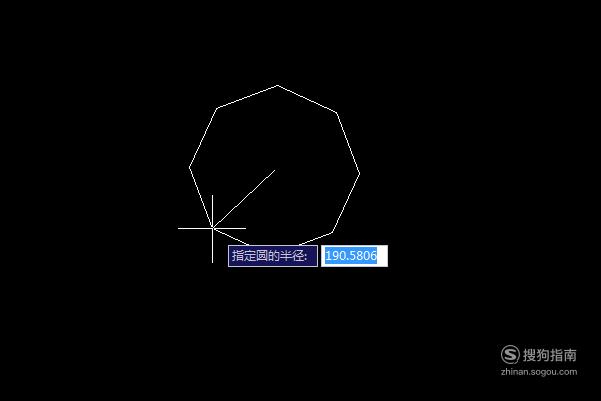
10
这样一个完整的正八边形就被我们通过CAD软件给画出来了。
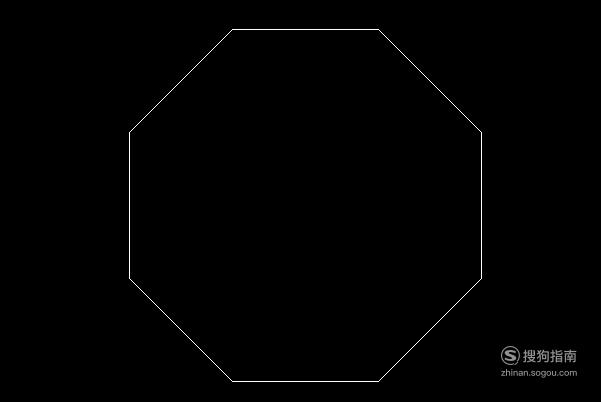
好了,以上就是大致内容了,(END)





