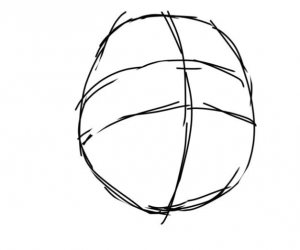在平面设计时,动漫效图片效果的使用也是越来越多的,下面我们就来看看利用ps软件如何把人物照片制作成动漫效果的吧。
工具/材料
使用软件:ps
操作方法
01
在桌面上双击ps的快捷图标,打开ps这款软件,进入ps的操作界面,如图所示:

02
在该界面内按下Ctrl+O键弹出打开图片对话框,在该对话框内找到我们的图片素材,如图所示:

03
在菜单里找到滤镜菜单,点击滤镜菜单在其子级菜单里找到风格化选项,如图所示:

04
点击风格化选项,在其下拉菜单里找到查找边缘选项,如图所示:

05
再在滤镜里找到其他选项,如图所示:

06
点击其它选项,找到高反差保留选项,如图所示:

07
点击高反差保留选项,在弹出的对话框内调节参数如图所示:

08
调节后的图片效果如图所示:

09
在图层里将混合模式调节为滤色,如图所示:

10
再在滤镜里找到模糊选项,如图所示:

11
点击模糊选项,在其下拉菜单里找到高斯模糊选项,点击高斯模糊选项在弹出的对话框内调节参数如图所示:

12
再在工具箱内找到涂抹工具,如图所示:

13
使用涂抹工具,在边缘和头发处进行涂抹,最后的图片效果如图所示:

好了,以上就是大致内容了,(END)