在使用ps做设计时,为了设计的需要我们常常需要制作一些个性的文字,以此来满足客户的要求,下面我们就来看看使用ps如何制作烫金字效果的吧。
工具/材料
使用软件:ps
操作方法
01
在桌面上找到ps的快捷图标,双击打开ps这款软件,进入ps的操作界面,如图所示:
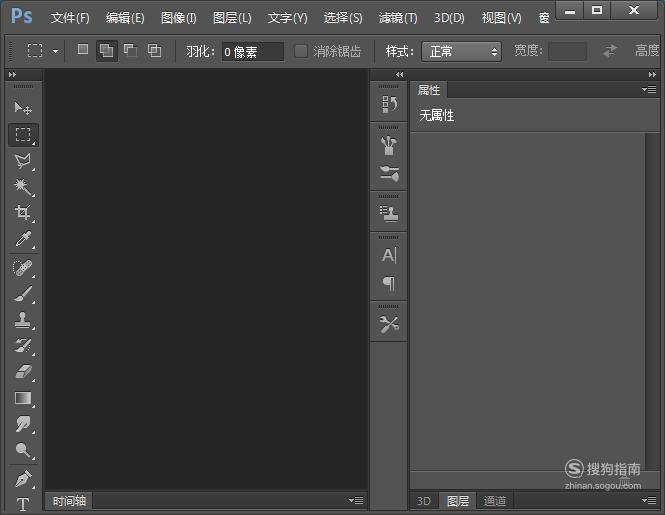
02
在该界面内按下Ctrl+N键,弹出新建对话框,在该对话框内设置参数如图所示:
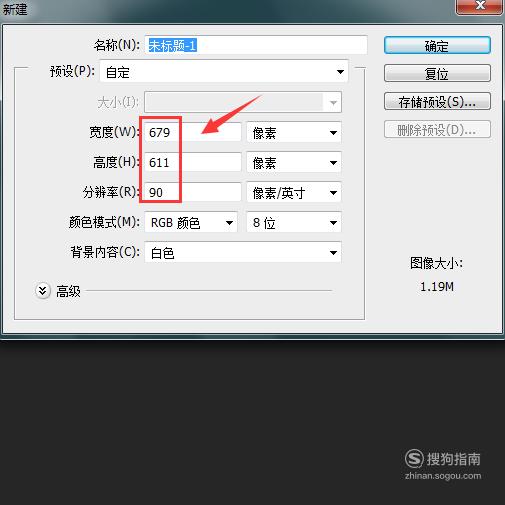
03
再在工具箱内找到文字工具,点击文字工具在其下拉菜单里找到直排文字选项,如图所示:
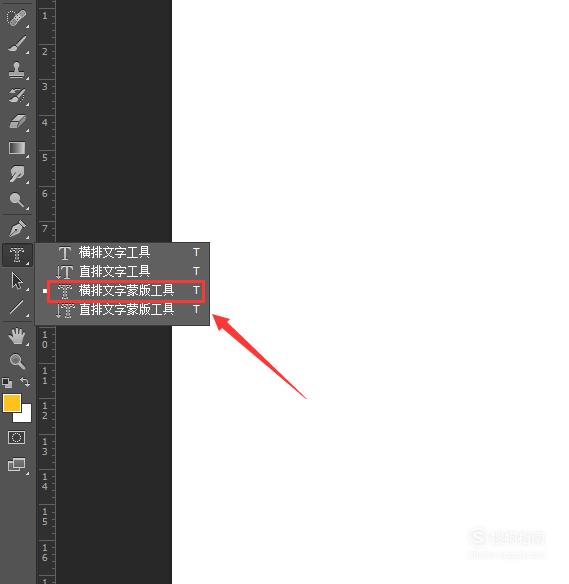
04
选择直排文字选项,在上面的属性里设置文字大小和字体如图所示:
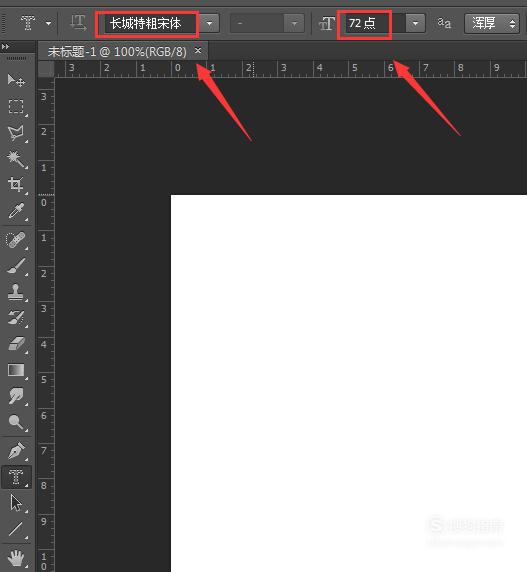
05
设置好以后,输入文字按下回车键就得到了文字的选区,如图所示:
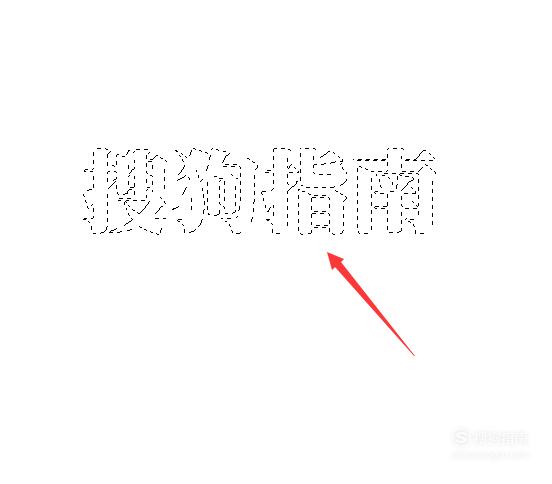
06
得到文字的选区以后,再在编辑菜单里找到填充选项,如图所示:
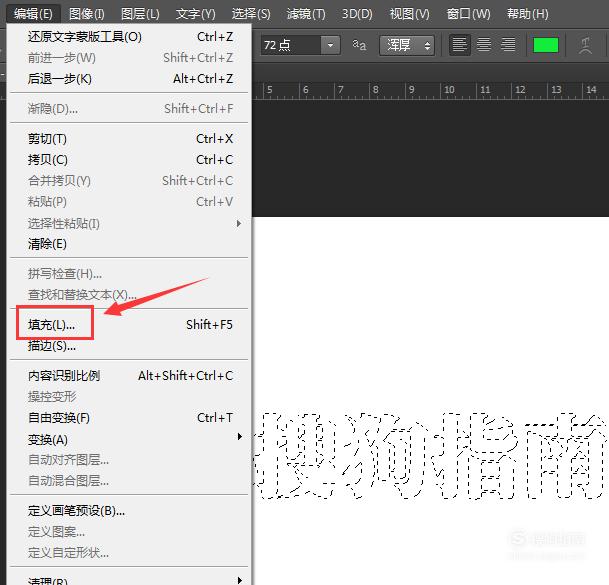
07
点击填充选项在弹出的对话框内选择50%灰色选项,如图所示:
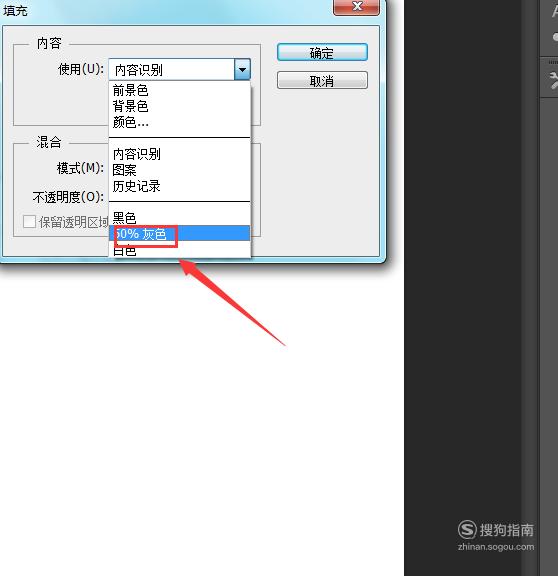
08
设置后以后再在选择菜单里找到存储选区选项,如图所示:
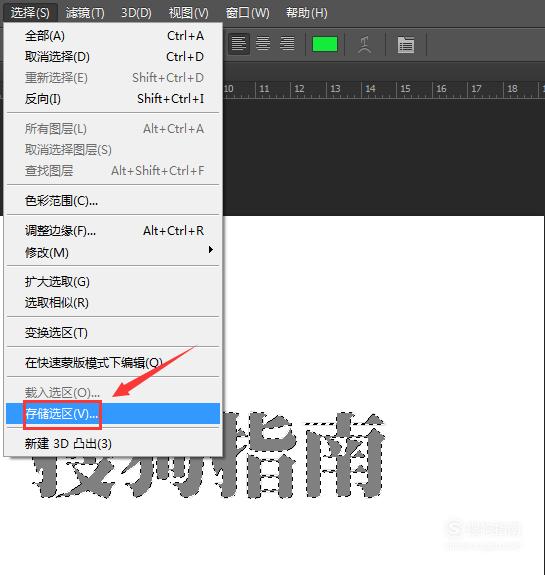
09
点击存储选区选项,在弹出的对话框内给存储的选区命个名字,如图所示:
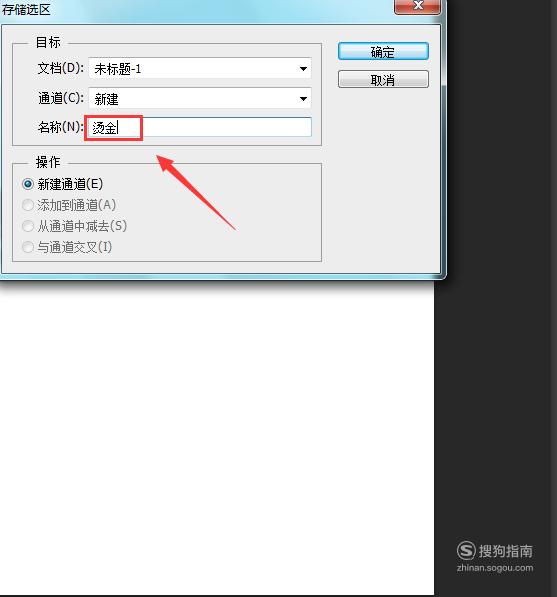
10
在通道里选择刚刚保存的选区,再在滤镜菜单里找到模糊选项,如图所示:
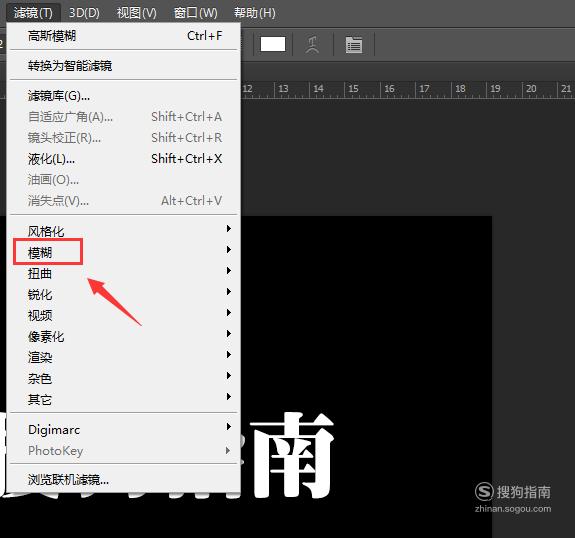
11
点击模糊选项,在其下拉菜单里找到高斯模糊选项,如图所示:
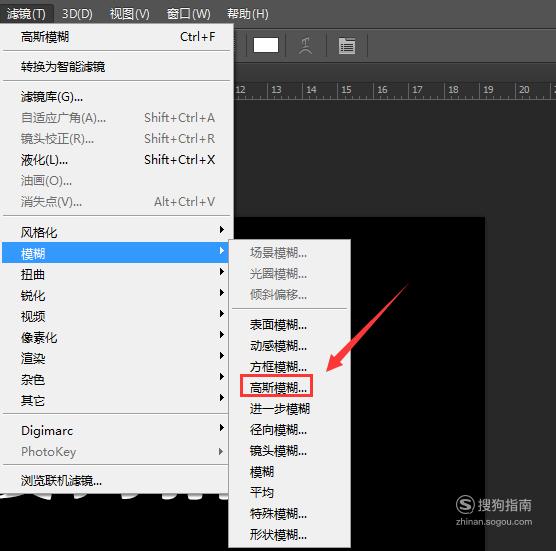
12
点击高斯模糊选项,在弹出的对话框内设置模糊的半径为4,如图所示:
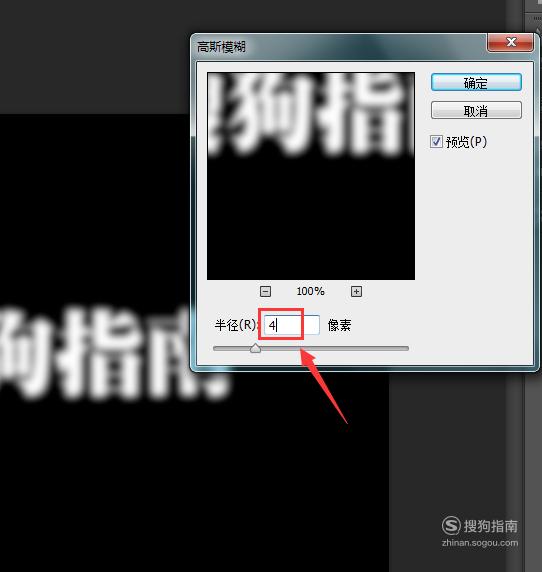
13
再在滤镜菜单里找到渲染选项,如图所示:
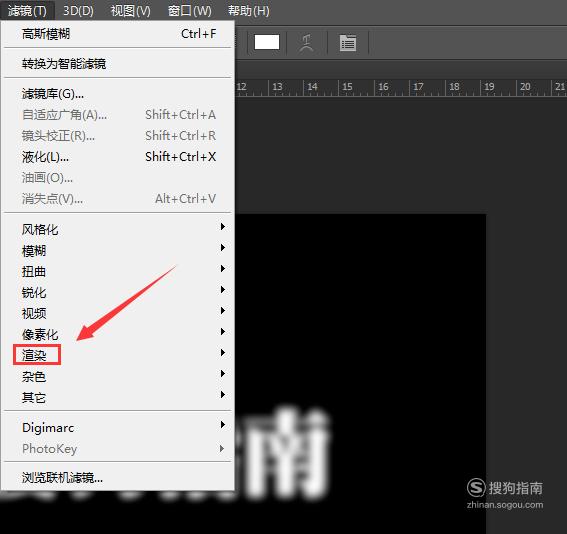
14
点击渲染选项,在其下拉菜单里找到光照效果选项,如图所示:
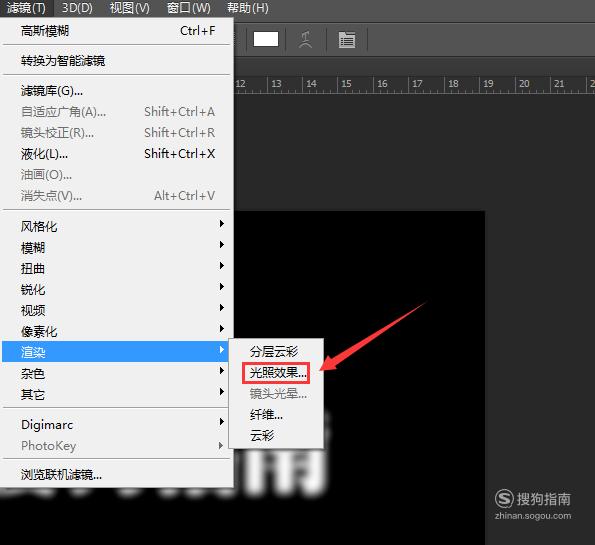
15
点击光照效果选项,在弹出的对话框内设置参数如图所示:
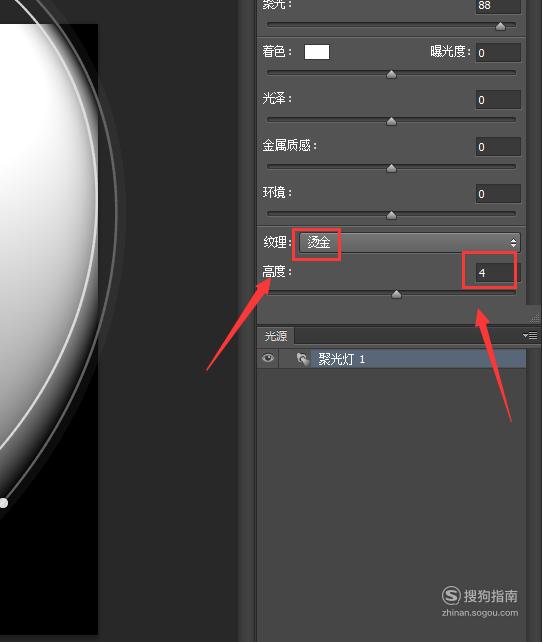
16
再在图像菜单里找到调整选项,点击调整选项在其下拉菜单里找到曲线选项,如图所示:
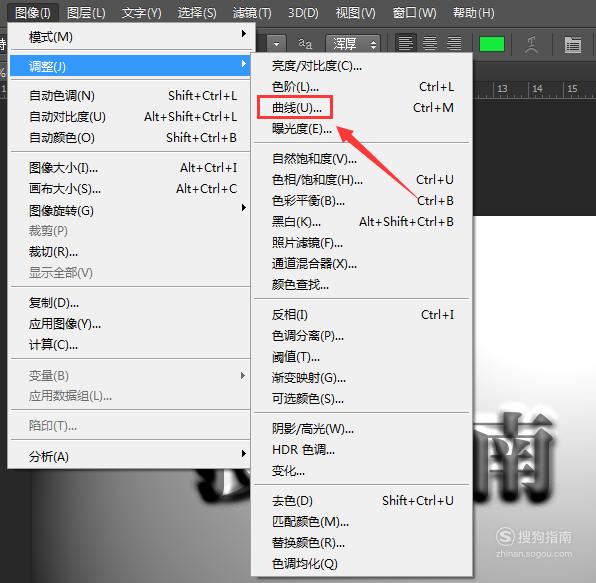
17
点击曲线选项,在弹出的对话框内调节曲线的形状,如图所示:
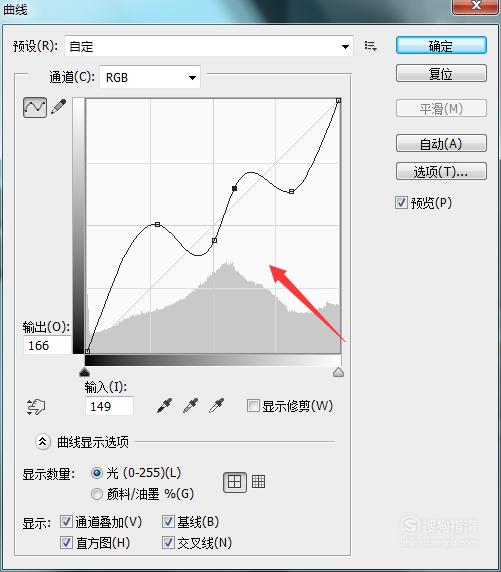
18
再在图像菜单里找到调整选项,点击调整选项在其下拉菜单里找到色相饱和度选项,如图所示:

19
点击色相饱和度选项,在弹出的对话框内设置参数如图所示:
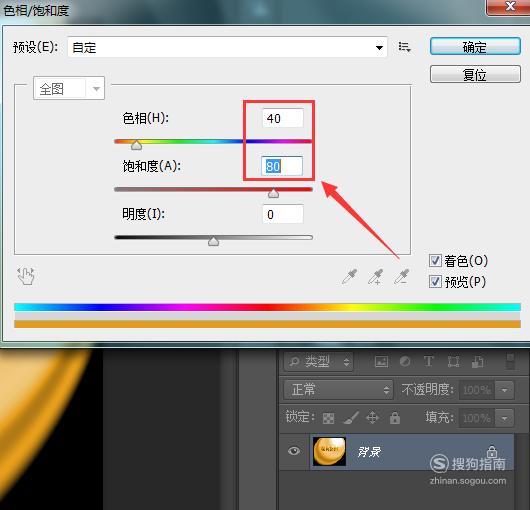
20
设置好参数后点击确定,我们的烫金字效果就制作好了,如图所示:

好了,以上就是大致内容了,(END)





