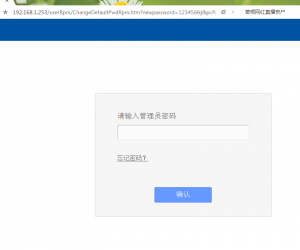在使用TP-LINK无线路由器时会遇到形形色色的问题,比如设置无线网络。那么如何进行操作呢?下面小编与你分享具体步骤和方法。
工具/材料
TP-LINK无线路由器
操作方法
01
启动Windows 10操作系统,如图所示。点击任务栏"开始"按钮,用于弹出开始菜单。
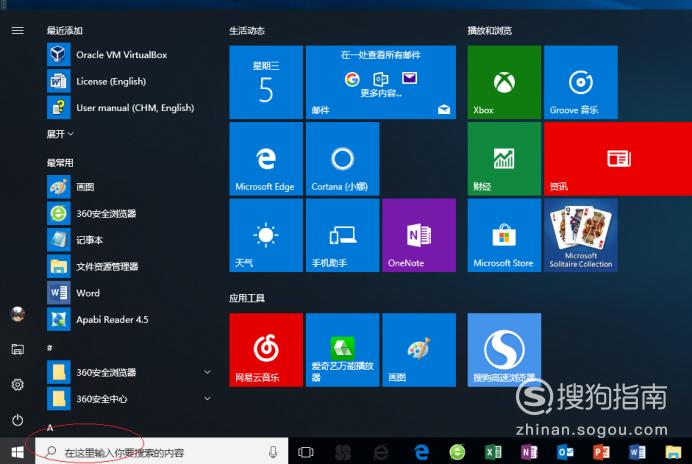
02
如图所示,拖动右侧垂直滚动条。点击"搜狗高速浏览器"项,用于访问无线路由器WEB管理页面。
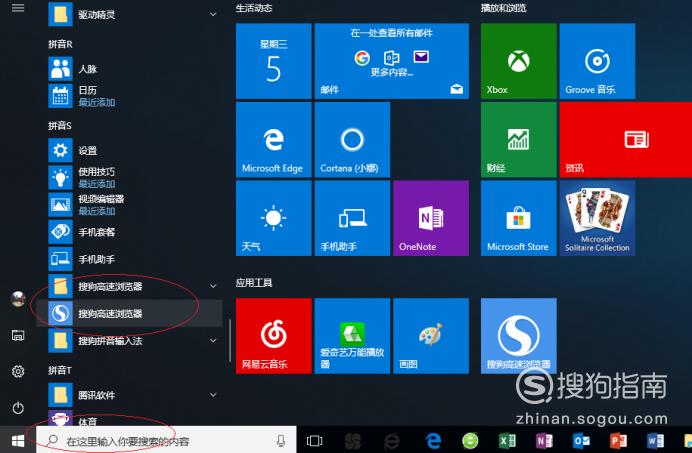
03
唤出"搜狗高速浏览器"程序窗口,如图所示。地址栏输入无线路由器WEB管理地址,唤出登录页面输入用户名和密码。
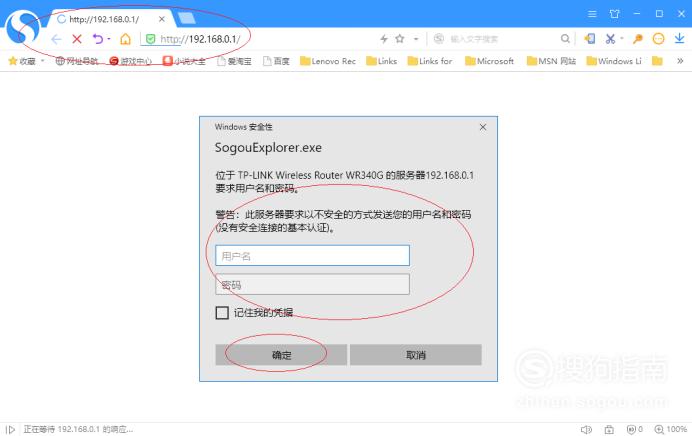
04
如图所示,唤出无线路由器WEB管理页面。默认显示无线路由器运行状态,选择左侧"网络参数"项。

05
展开"网络参数"树形目录结构,如图所示。WAN口连接类型选择"静态IP"项,输入IP地址、子网掩码、网关和DNS服务器地址。
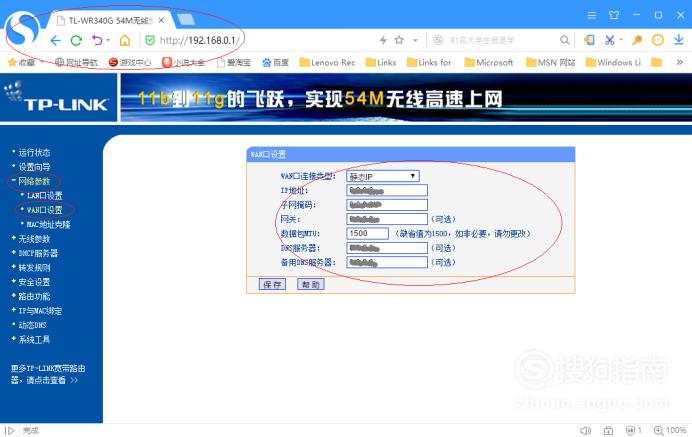
06
如图所示,选择左侧"无线参数→基本设置"项。输入无线网络SSID号,选择安全认证类型并设置密码。
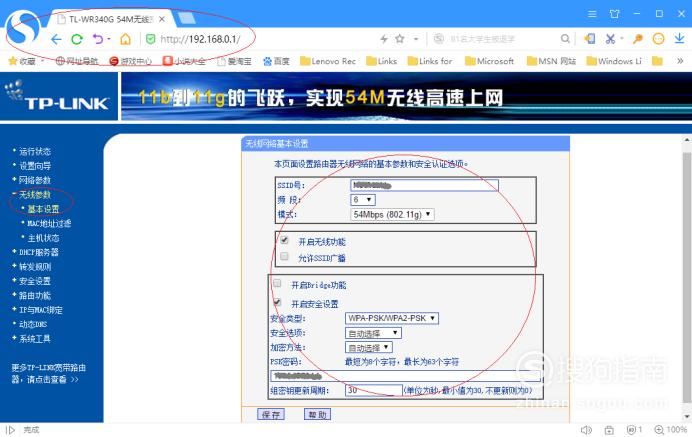
07
选择左侧"DHCP服务器→DHCP服务"项,如图所示。输入地址池开始和结束地址、地址租期,本例到此希望对大家能有所帮助。
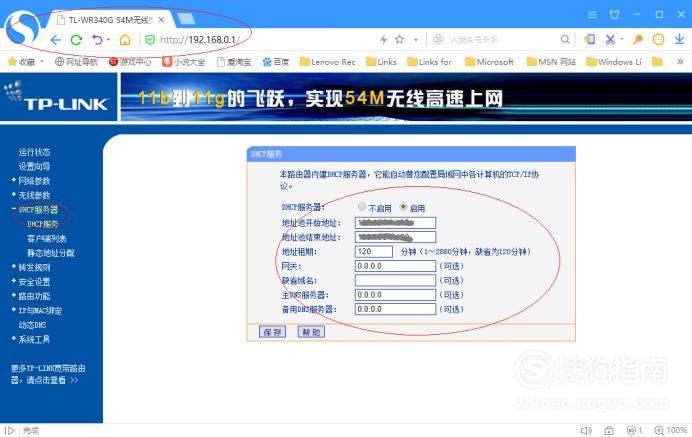
好了,以上就是大致内容了,(END)